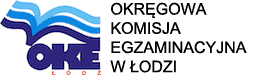Lekcja obowiązkowa
Wskazówka do pracy: najpierw przewiń całą stronę, żeby się zorientować, jakie elementy zawiera, a dopiero potem zacznij pracować.
Przypominam, że spotykamy się w grupie na Messengerze wtedy, kiedy mamy w planie lekcję informatyki (we wtorki o godz. 10.50).
Jeśli z jakichś powodów nie uda Ci się wtedy połączyć z Internetem, to zrealizuj tę lekcję o innej porze.
Temat: Edycja grafiki w programie PhotoFiltre – ćwiczenia (kontynuacja)
Przed przystąpieniem do pracy na dzisiejszej lekcji należało pobrać program PhotoFiltre (kliknij).
Jeśli jeszcze tego nie zrobiłaś/zrobiłeś – nie będziesz mogła/mógł w pełni korzystać z lekcji.
Jeśli korzystasz z jakiegoś innego programu do obróbki zdjęć – możesz w nim poszukać podobnych narzędzi.
Jeśli nie zrealizowałaś/zrealizowałeś poprzedniej lekcji, to nadrób zaległości (kliknij).
Pobierz zdjęcie do ćwiczeń.

Rozmiar obrazka
- Otwórz obrazek w programie PhotoFiltre.
- Na pasku menu odszukaj zakładkę Obrazek, a następnie polecenie Rozmiar obrazka…

- Przyjrzyj się informacjom w okienku Rozmiar obrazka
- Zwróć uwagę, że możesz zobaczyć wymiary obrazka nie tylko w pikselach, ale i np. w centymetrach i calach


- Zwróć uwagę na pole opisane jako Rozdzielczość
Rozdzielczość obrazu wyświetlanego na ekranie oznacza liczbę pikseli przypadających na jednostkę długości obrazu.
Długość obrazu jest mierzona w calach.
Jednostką rozdzielczości obrazu wyświetlanego na ekranie jest ppi. Skrót ppi oznacza liczbę pikseli przypadającą na 1 cal długości obrazu.
Rozdzielczość ma decydujący wpływ na jakość obrazu.
Należy ją dobierać w zależności od przeznaczenia tworzonych plików graficznych – np. pliki przeznaczone do druku powinny mieć wyższą rozdzielczość niż pliki przeznaczone do wyświetlania na ekranach monitorów.
Obejrzyj materiał multimedialny (kliknij)
Po lekcji poszukaj więcej informacji na temat rozdzielczości zdjęć i grafik.
Powielanie (klonowanie) elementów obrazu
Pobierz zdjęcie do ćwiczeń i otwórz je w programie PhotoFiltre.

Z przybornika narzędzi wybierz Klonowanie

Narzędzie Klonowanie pozwala „nałożyć” fragment obrazka na inny fragment tego samego obrazka.
Aby z niego skorzystać, użytkownik musi najpierw wskazać na obrazku element, który ma zostać skopiowany, a potem – miejsce, w którym ten element ma zostać wklejony
Chcąc sklonować fragment obrazka w programie PhotoFiltre, postępujemy następująco:
- wciskamy i przytrzymujemy klawisz Control (ctrl)
- klikamy element, który chcemy skopiować
- puszczamy klawisz Control
- przesuwamy wskaźnik myszy w miejsce, w którym chcemy wkleić skopiowany element
- zaczynamy „malować” (wciskamy prawy klawisz myszki i przesuwamy nią po ekranie) – malujemy tak długo, aż uzyskamy zadowalający efekt.
Spróbuj sklonować ptaszka przedstawionego na pobranym zdjęciu.
Skorzystaj z graficznej podpowiedzi:

Czy udało Ci się osiągnąć efekt podobny do przedstawionego na poniższej ilustracji?

Retuszowanie (poprawianie) fotografii
Pobierz zdjęcie do ćwiczeń i otwórz je w programie PhotoFiltre.

Pojęcie retuszu oznacza poprawianie fotografii poprzez wprowadzenie różnych zmian (np. zmiany barwne, kadrowanie, dodanie ramki itp.).
My zajmiemy się usunięciem plamek z jabłka przedstawionego na powyższej fotografii.
Aby plamki „zniknęły” wystarczy na ich miejsce wkleić fragmenty zdjęcia niezawierające wad – co można zrobić z użyciem tego samego narzędzia, którego przed chwilą używaliśmy do sklonowania ptaszka.
Tym razem musisz się jednak wykazać nieco większą cierpliwością – zmieniaj miejsca, z których kopiujesz fragmenty zdjęcia (im bliżej plamki pobierzesz fragment do skopiowania, tym lepszy efekt osiągniesz)
Zwróć też uwagę, że możesz zmieniać rozmiar końcówki stempla:

Czy udało Ci się osiągnąć efekt podobny do przedstawionego poniżej?

Prostowanie (wyrównanie) zdjęcia
Pobierz zdjęcie do ćwiczeń i otwórz je w programie PhotoFiltre.

Czy zdarzyło Ci się zrobić zdjęcie, na którym horyzont był ułożony pochyło?
Jeśli tak, to możesz je poprawić, korzystając z programu PhtotoFiltre.
Z menu wybierz kolejno polecenia:
- Obrazek
- Przekształć
- Przekrzywiony

Korzystając z narzędzi widocznych w okienku Przekrzywiony, spróbuj doprowadzić do tego, aby linia horyzontu przebiegała we właściwy sposób.

Aby skontrolować, czy udało Ci się wyrównać linię horyzontu, możesz włączyć widoczność siatki.
Z menu wybierz kolejno polecenia:
- Widok
- Pokaż siatkę

Na koniec, korzystając z umiejętności poznanych na poprzedniej lekcji – przytnij obrazek w taki sposób, aby nie było widać zbędnych fragmentów.

Zapisz gotowy obrazek pod nazwą:
Horyzont + Twoje imię
i wyślij do mnie na adres info.tyka@gmail.com
Powodzenia 🙂