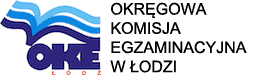Lekcja obowiązkowa
Wskazówka do pracy: najpierw przewiń całą stronę, żeby się zorientować, jakie elementy zawiera, a dopiero potem zacznij pracować.
Przypominam, że spotykamy się w grupie na Messengerze wtedy, kiedy mamy w planie lekcję matematyki (we wtorki o godz. 10.50).
Jeśli z jakichś powodów nie uda Ci się wtedy połączyć z Internetem, to zrealizuj tę lekcję o innej porze.
Temat: Edycja grafiki w programie PhotoFiltre – ramki
Przed przystąpieniem do pracy na dzisiejszej lekcji należało pobrać program PhotoFiltre (kliknij).
Jeśli jeszcze tego nie zrobiłaś/zrobiłeś – nie będziesz mogła/mógł w pełni korzystać z lekcji.
Jeśli korzystasz z jakiegoś innego programu do obróbki zdjęć – możesz w nim poszukać podobnych narzędzi.
Jeśli nie zrealizowałaś/zrealizowałeś poprzedniej lekcji, to nadrób zaległości (kliknij).
Wybierz zdjęcie do ćwiczeń – możesz skorzystać z własnych zbiorów albo wybrać którąś z poniższych fotografii.
Otwórz wybrane zdjęcie w programie PhotoFiltre.
Polecenia umożliwiające otwieranie zdjęć/obrazków oraz zapisywanie efektów pracy znajdziesz – jak już wiesz – w menu Plik.
Tworzenie zewnętrznej ramki wokół zdjęcia
- Otwórz wybrane zdjęcie w programie PhotoFiltre
- Na pasku menu odszukaj zakładkę Obrazek, a następnie polecenie Zewnętrzna ramka

- W oknie Zewnętrzna ramka wybierz kolor i ustaw szerokość ramki na 30, a następnie zatwierdź ustawienia (kliknij przycisk Ok)
- Ponownie wybierz zakładkę Obrazek oraz polecenie Zewnętrzna ramka
- W oknie Zewnętrzna ramka wybierz inny kolor i ustaw szerokość ramki na 70, a następnie zatwierdź ustawienia
- Powtórz to kilkakrotnie – z różnymi kolorami
Jaki efekt otrzymałaś/otrzymałeś?
- Jeszcze raz wybierz zakładkę Obrazek oraz polecenie Zewnętrzna ramka
- W oknie Zewnętrzna ramka zaznacz pole Wzór tła

- Kliknij ikonę folderu – wybierz wzór, jakim zostanie wypełniona kolejna ramka wokół twojego zdjęcia

Uwaga:
W bezpłatnej wersji programu dostępne są tylko niektóre wzory teł – wybierz taki wzór, którego podgląd możesz zobaczyć.
Zastosowanie narzędzia PhotoMask
- Otwórz wybrane zdjęcie w programie PhotoFiltre
- Na pasku menu odszukaj zakładkę Filtry, a następnie polecenie PhotoMask…

- W otwartym oknie PhotoMask kliknij ikonę folderu, wybierz kształt maski (na poniższej ilustracji jest maska PF-Star), a następnie wybierz jej kolor.

Uwaga:
W bezpłatnej wersji programu dostępne są tylko niektóre kształty masek – wybierz taki kształt, którego podgląd możesz zobaczyć.
Jeśli zaznaczysz pole wyboru Bezpośredni podgląd, zobaczysz, jak wygląda Twoje zdjęcie z maską o wybranych ustawieniach

Sprawdź różnicę między maską rozciągającą a maską kafelkową

Przetestuj różne kształty masek, zmieniaj ich kolory oraz ustawienia przezroczystości i innych parametrów.
Możesz też nakładać maski jedna na drugą.
Jeśli zechcesz cofnąć jakieś ustawiania – użyj skrótu klawiaturowego Ctrl+Z albo w menu Edycja odszukaj polecenie Cofnij
Możesz połączyć Zewnętrzną ramkę z PhotoMask
Możesz też na swoją pracę nałożyć inne filtry, albo skorzystać z innych narzędzi, które poznałaś/poznałeś na poprzedniej lekcji.
Zmieniaj dostępne ustawienia i sprawdzaj uzyskane efekty.
Jeśli stworzysz jakąś interesującą pracę graficzną – nie zapomnij jej pokazać koleżankom i kolegom 🙂
Na koniec dodaj do swojej pracy jakiś pasujący do niej napis.

Uwaga:
Rozmiar czcionki musisz dopasować do rozmiaru obrazka – jeśli pracujesz z dużym zdjęciem, musisz odpowiednio dostosować rozmiar czcionki, aby tekst był widoczny.
Najlepszą pracę – zawierającą obrazek z ramką oraz napisem – prześlij do mnie na adres info.tyka@gmail.com.
W temacie wiadomości wpisz: RAMKA.
Czas na wykonanie tej pracy masz do poniedziałku 27 kwietnia.
Jeśli masz jakieś problemy, uniemożliwiające wykonanie tego ćwiczenia – poinformuj mnie o tym.
Narzędzia poznane na dzisiejszej lekcji możesz wykorzystać do stworzenia pocztówki, zaproszenia, dyplomu albo infografki na dowolnie wybrany temat.
Powodzenia 🙂