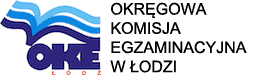Lekcja obowiązkowa
Wskazówka do pracy: najpierw przewiń całą stronę, żeby się zorientować, jakie elementy zawiera, a dopiero potem zacznij pracować.
Przypominam, że spotykamy się w grupie na Messengerze wtedy, kiedy mamy w planie lekcję matematyki (we wtorki o godz. 10.50).
Jeśli z jakichś powodów nie uda Ci się wtedy połączyć z Internetem, to zrealizuj tę lekcję o innej porze.
Temat: Edycja grafiki w programie PhotoFiltre – ćwiczenia
Przed przystąpieniem do pracy na dzisiejszej lekcji należało pobrać program PhotoFiltre (kliknij).
Jeśli jeszcze tego nie zrobiłaś/zrobiłeś – nie będziesz mogła/mógł w pełni korzystać z lekcji.
Jeśli korzystasz z jakiegoś innego programu do obróbki zdjęć – możesz w nim poszukać podobnych narzędzi.
Jeśli nie zrealizowałaś/zrealizowałeś poprzedniej lekcji, to nadrób zaległości (kliknij).
Pobierz zdjęcie do ćwiczeń.

Kadrowanie
- Otwórz wybrane zdjęcie w programie PhotoFiltre
- Zaznacz wybrany fragment zdjęcia
- Na pasku menu odszukaj zakładkę Obrazek, a następnie polecenie Przytnij

Jaki efekt otrzymałaś/otrzymałeś…?
Cofnij wykonaną czynność, a następnie:
- Zaznacz wybrany fragment zdjęcia
- Na pasku menu odszukaj zakładkę Zaznaczenie, a następnie polecenie Dopasuj stosunek i dalej: Kwadrat
Co się stało z zaznaczeniem…?

Podobne ustawienia znajdziesz w przyborniku narzędzi:

- Zaznacz i wytnij wybrany fragment zdjęcia
Zapisywanie i kompresja
- Na pasku menu odszukaj zakładkę Plik, a następnie polecenie Zapisz jako…
- W polu Zapisz jako typ wybierz JPEG

W kolejnym kroku możesz zmniejszyć rozmiar zapisywanego pliku, używając odpowiednich ustawień kompresji:
- Kliknij przycisk Podgląd – zobaczysz wówczas, ile pamięci zajmie Twój obrazek – i przesuń suwaczek maksymalnie w prawo (w stronę napisu Wysoka jakość) – zapisz obrazek pod nazwą Latarnia1

- Zapisz swój obrazek jeszcze raz – pod nazwą Latarnia2 – ale tym razem w okienku kompresji przesuń suwaczek maksymalnie w lewo.
- Zminimalizuj program PhotoFiltre i porównaj oba zapisane obrazki.
Czy coś zauważyłaś/zauważyłeś?
Zmiana kolorystyki fragmentu obrazu
Pobierz zdjęcie do wykonania kolejnego ćwiczenia:

- Używając narzędzi Lasso i Wielokąt zaznacz oczy kota – do zaznaczenia jednego oka użyj zaznaczenia Lasso, a do drugiego – Wielokąt
Uwaga!
Podczas zaznaczania drugiego oka, trzymaj wciśnięty klawisz Control.

Które narzędzie zaznaczania bardziej Ci się spodobało?
- Kliknij ikonę Wariacja barwy

- W okienku Wariacja barwy wybierz kolor, jaki chcesz nadać oczom kota.
Czy uzyskałaś/uzyskałeś ładniejszy efekt od poniższego? 🙂

Użyj tej metody do wprowadzenia zmian w kolorystyce fragmentu dowolnie wybranego obrazu.
Jeżeli nie masz żadnego własnego pomysłu – pomaluj pingwiny albo delfina 😉 z poniższych fotografii.


Jeśli stworzysz jakąś interesującą pracę graficzną – nie zapomnij jej pokazać koleżankom i kolegom 🙂
Najlepszą pracę – zawierającą obrazek, w którym w ciekawy sposób zmieniłaś/zmieniłeś kolorystykę wybranego fragmentu – prześlij do mnie na adres info.tyka@gmail.com.
W temacie wiadomości wpisz: KOLORY.
Uwaga
Jeśli użyjesz własnych zdjęć – wyślij do mnie dwa zdjęcia: przed wprowadzeniem zmiany i po zmianie kolorystyki fragmentu obrazu.
Czas na wykonanie tej pracy masz do wtorku 5 maja.
Jeśli masz jakieś problemy, uniemożliwiające wykonanie tego ćwiczenia – poinformuj mnie o tym.
Powodzenia 🙂